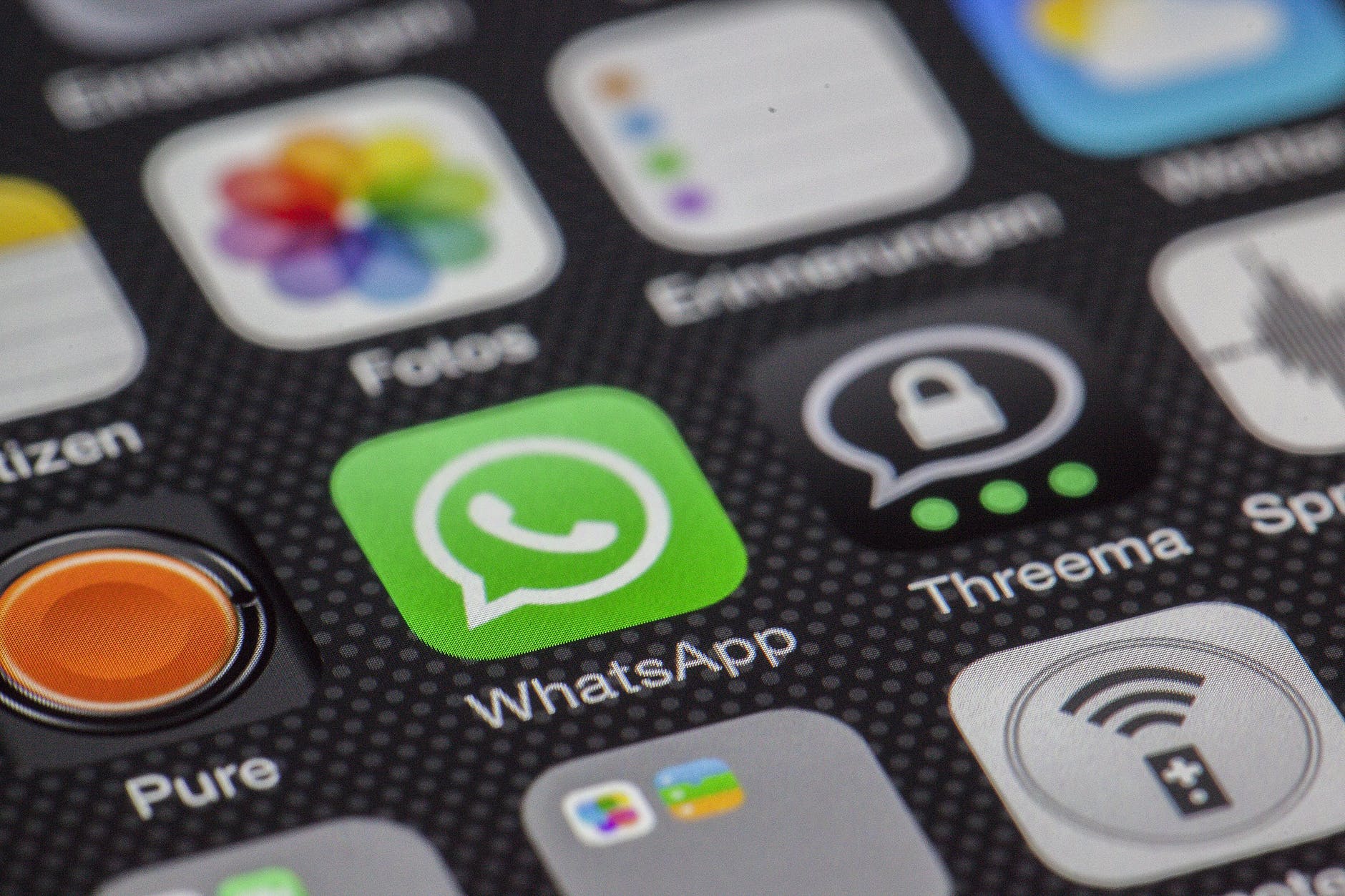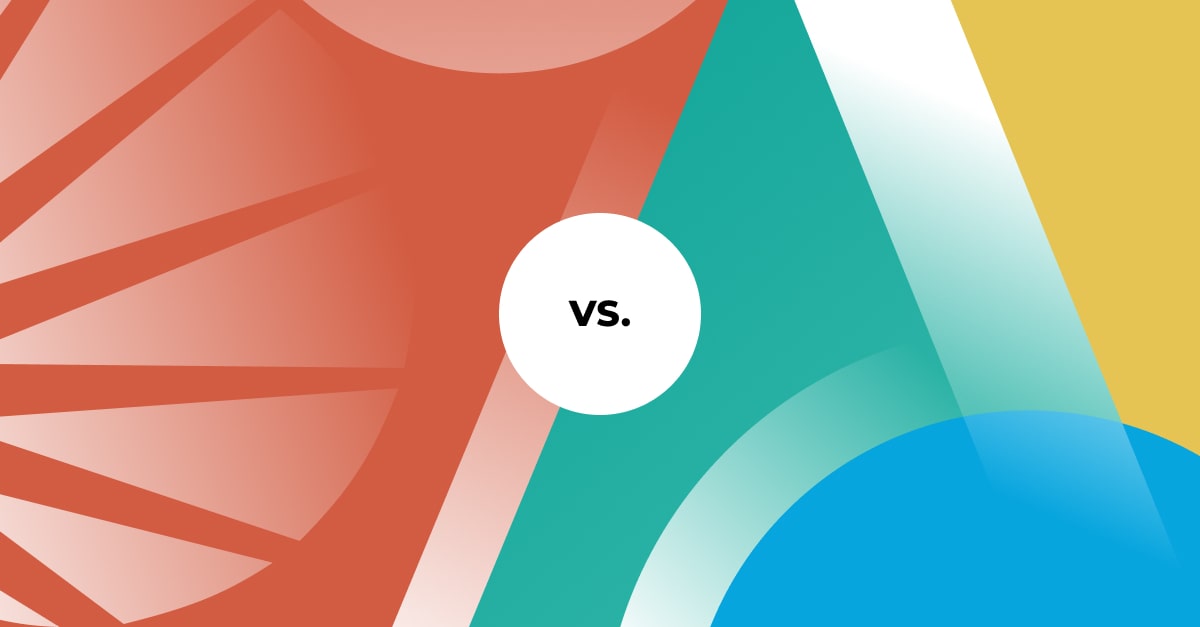Do you may have a Siemens S7-300 Programmable Logic Controller that you’re not widespread with however it’s essential must methodology it NOW! Adhering to is a short established of instructions I’ve set with one another to help you get begun programming a Siemens S7-300 PLC.
Following loading the programming software program package deal and connecting a Siemens MPI cable between your programming computer and the PLC, open up SIMATIC Supervisor by clicking the icon on the desktop. The Motion 7 Wizard: “New Endeavor” window will open up. It’s a lot simpler to make use of the Wizard to arrange communications together with your PLC, however I selected to contemplate the scenic route. I figured I’d be taught extra this manner. So, shut the Step 7 Wizard window by clicking Terminate. If there are every other dwelling home windows or jobs open, close to them. We wish to begin with a totally new software.
Create a brand new job by clicking the brand new enterprise button on the toolbar within the larger nonetheless left nook of your show.
The New Mission window opens. Under you will notice any current functions positioned in your private laptop. In shut proximity to the bottom of the window, you will notice the Identify: enter kind. Selection in any way you wish to title your new enterprise and easily click on Okay.
A brand new window will open up demonstrating the establish of your job on the prime. Additionally, you will see your enterprise within the window on the nonetheless left hand aspect of the show on the prime. Applicable merely click on your problem and resolve on “Insert New Object”. Choose the gadget you’ll be programming. We will likely be using the SIMATIC 300 Station so select that assortment.
You’ll now see SIMATIC 300 present up within the appropriate window of your show display. It must be highlighted blue. Click on on any the place within the window to make the blue go absent. Double merely click on SIMATIC 300 and it’ll switch to the remaining window and “Parts” will appear within the correct window.
Double click on “Parts” and two (maybe three) new dwelling home windows will open. On the remaining will likely be SIMATIC 300 – (the establish of your job). The window on the suitable would be the catalog of sections.
Glimpse in the best window, the areas catalog, and easily click on the moreover signal beside SIMATIC 300.
Merely click on the as well as indicator beside RACK – 300. Merely click on and drag the Rail onto the remaining window. You’ll now see the Slots window present up. That is the place we’ll location our PLC components.
We are going to first select our CPU. Searching for on the sections catalog, within the SIMATIC 300 tree, choose the CPU that you’re using. We’re using the CPU – 300 so click on the moreover indication beside that choice.
Now look on the entrance prime nonetheless left of your PLC. That is by which you’ll uncover the PLC product. I’ll use CPU313C-2 DP for instance on condition that that is the design PLC that I exploit.
Discover this CPU in your parts catalog and click on the moreover indicator. You’ll now see some part portions.
Appear again once more at your PLC. Find the doorway overlaying the MPI port. This would be the backside left side of the PLC. On the backside of the doorway you’ll come throughout the component amount. The facet vary for the PLC I’m making use of for example is 313-6CF03-0AB0.
Uncover this facet quantity within the parts catalog. You’ll discover that is yet one more folder. Open up it and you will notice V2. and V2.6. Look again once more on the PLC, open up the door masking the MPI port, and applicable over the MPI port you will notice V2.6.3.
Return to the weather catalog and click on on V2.6. Acknowledge how a slot within the left hand window will spotlight environmentally pleasant. I contemplate it is going to be slot #2. (Slot #1 is reserved for vitality provides.) That is wherever you’ll drag and fall your CPU. (Observe the pc software program is not going to allow you place the CPU in every other slot however slot #2.)
Whenever you launch the mouse button over slot #2, a brand new window will open up, “Properties – PROFIBUS interface”. Click on on new, a brand new window opens, merely click on Okay, after which merely click on Okay but once more. We aren’t location up a community at the moment.
You’ll now see your CPU and linked parts talked about.
Double merely click on within the Slot that listing your DI16/DO16 (Digital Enter/Digital Output).
A window with 3 tabs will open. The to begin with tab will likely be Regular, the 2nd tab will likely be Addresses and the third tab will likely be Inputs.
Open up the tab “Addresses”. We might want to enhance the default addresses. Do that by unchecking the Course of Default button and altering 124 (or no matter what tackle you may have) to . Do that for each the Inputs and Outputs.
We now might want to change the Node Sort out. Return once more to the window precisely the place you double clicked DI16/DO16 and double merely click on in Slot 2, the CPU 313-2DP slot.
The Homes – CPU 313C-2DP window will open.
Look down the window a little or no above 50 % means and find the Interface spot and click on on Attributes. Yet one more window, “Attributes – MPI interface CPU 313-2DP” will open.
Alter the take care of to fulfill your distinct necessities. I do know that my laptop computer, which I’m using to system my PLC, is mostly resolved as 1 and my objective PLC is often resolved as 2. You’ll seemingly be the precise.
Now merely click on MPI(1) and click on on Okay. Merely click on Alright as soon as extra to close the Attributes window.
Assist save and Compile by clicking the icon positioned on the remaining of the toolbar.
Acquire the parts configuration to the PLC by clicking the obtain icon positioned on the toolbar.
A window titled “Choose Think about Module” should open. Click on on Okay.
An additional window titled “Choose Node Sort out” will open up. It’s best to see proven your node take care of for the PLC you’re performing with as you configured it in a previous motion. If not, click on try and easily click on on it doesn’t matter what node deal with appears and click on on Alright.
Change once more to SIMATIC supervisor (by clicking the tab on the taskbar).
Click on on on Choices. Determine on Established PG/Laptop Interface. Go for Laptop Adapter (Auto).
Click on on Attributes. A brand new window will open, displaying each Computerized Bus Profile Detection or Native Hyperlink. Merely click on Regional Hyperlink and go for USB. Now go for Computerized Bus Profile Detection and modify the tackle to 30. You’ll be able to confirm your relationship now by clicking Get began Community Detection. If a brand new window opens displaying Neighborhood Sort = MPI, Transmission Charge = 187.5kbps, you may have confirmed communications together with your S7-300. Merely click on Close to. Click on on Alright. Click on on Alright.
It’s now time to begin programming. Wanting on the SIMATIC Supervisor window, merely click on the moreover sign located beside SIMATIC 300(1), merely click on the furthermore indicator beside CPU 313C-2DP, click on on the moreover signal beside S7 Plan(1). Now click on on Blocks and you will notice Approach data and OB1 appear within the right window in your show.
Double click on on OB1 and a brand new window will open named Homes – Enterprise Block
On this article you possibly can choose the way you wish to software program, in LAD (ladder), STL (assertion report), or FBD (perform block diagram). Choose which you wish to use and click on on Okay.
Double merely click on OB1 over again and the LAD/STL/FBD programming window will open up.
Now you can begin programming.
I’ve these identical tips with pictures on my website at http://www.saturdayafternoonhobbies.com