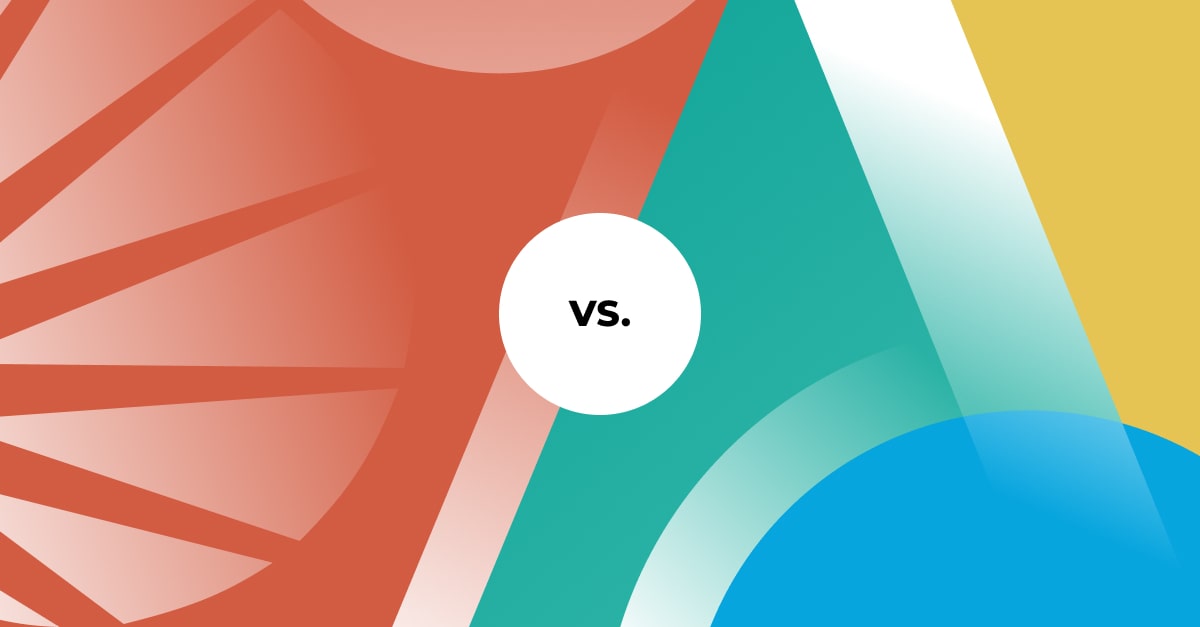On this tutorial, you’ll examine to make use of Java Swing checkboxes utilizing NetBeans IDE. This Java utility will present couple of meals gadgets objects along with their worth ranges. Consumer is requested to resolve on the meals merchandise to acquire. On selecting the meals gadgets objects, the invoice amount of cash for the chosen meals items can be proven as confirmed in down under determine:
Decide 1
I’m using NetBeans IDE for constructing Java utility. To create this utility, keep on with the underneath offered strategies:
- Begin NetBeans, discover File->New Challenge choice.
- The Decide Enterprise dialog field will open up. Since, we need to make a Java desktop utility, decide “Java” alternative from the Sorts pane and “Java Software program” various from the Jobs pane. Select Upcoming button to go extra. The long run dialog field will discuss to the Java utility’s title and the positioning on the generate the place we need to construct the software program. Allow us assign the title, “checkBoxDemoApp” to this java software program and let the positioning be the default spot as proven in beneath determine.
Determine 2
- Merely click on Finish button to create the software program. The NetBeans IDE will mechanically make a Java class file for you by title, CheckBoxDemoApp.java with some default code. The Initiatives window will present up as confirmed down under:
Determine 3
To create a GUI (Graphical Particular person Interface), we can be making use of Java Swing toolkit. To function with Java Swing toolkit, you will have to include a JFrame form to the applying. Therefore, excellent merely click on the provide, checkboxdemoapp within the Useful resource Offers node within the Jobs window and discover New->JFrame Selection answer from the context menu that pops up. You’ll be requested to specify the category title for the brand new JFrame form. Allow us to enter FastFood as the category determine. Sustaining the relief of textual content material containers within the dialog field to their default values, merely click on Full button to generate a JFrame sort.
Decide 4
A Java class file, FastFood.java file can be included to the endeavor with some default code. The Assignments window will now appear as confirmed underneath:
Decide 5
Additionally, a clean JFrame kind can be designed and opened in Editor window with a toolbar that incorporates many buttons. We can be doing work primarily with subsequent two toolbar buttons:
- Format – This button will allow us to carry out with GUI elements. We will drag GUI elements from the Palette window and drop them on the kind
- Supply – This button will exhibit the category’s useful resource code. We will compose Java code for any half, edit, debug code and so forth. on this technique
On this utility, we can be demanding two Label elements and three Take a look at Field elements. 3 Take a look at Field components will display 3 meals merchandise along with their promoting worth. Out of the 2 Label parts, 1 can be employed for exhibiting title and the subsequent Label ingredient can be utilized for exhibiting the month-to-month invoice amount of the chosen meals items.
Determine on the JFrame form i.e. FastFood.java file from the Jobs window adopted by deciding on the Design toolbar button from the Editor tab. Staying in Model and design mode, drag a Label ingredient from the Swing Controls classification of the Palette window and fall it on the JFrame selection. Repeat the method for the 2nd Label ingredient. In the identical manner drag a Verify Field ingredient from the Swing Controls group and fall it on the JFrame selection. Repeat the method for 2 extra Take a look at Bins just because we wish just a few Take a look at Field components on this utility. To enhance visibility of those GUI elements, we need to elevate their font sizing. So, select all of the 5 elements i.e. Ctrl+merely click on nearly each half on the JFrame sort and select font property from the Houses window. Decide the perfect font and measurement as revealed in beneath determine:
Determine 6
Proper after escalating the font sizing, place the 5 elements to indicate up as demonstrated in underneath determine:
Decide 7
Up coming part is to regulate the textual content material of those elements. You may regulate the textual content of any ingredient by each of the next two methods:
- Correct click on the element on the JFrame kind and select Edit Textual content choice from the context menu that pops up. You may overwrite the textual content material of the half adopted by hitting Enter essential
- Click on on the half on the JFrame selection and choose the textual content material residence from the Properties window. Model the wanted topic within the textual content material home of the half.
Making use of any of the sooner talked about method, allow us alter the textual content material property of the elements as offered under:
- Established the textual content material of to start out with Label half to “Choose Meals Issues”.
- Established the textual content material of first Check Field to “Burger $5”
- Established the textual content material of subsequent Look at Field to “Heat Pet $7”
- Set the textual content of third Take a look at Field to “Pizza $10”
- Delete the textual content property of the 2nd Label ingredient as its textual content dwelling can be set by Java code. It’s on account of this Label element that we are going to be displaying the general month-to-month invoice amount of cash of the picked meals gadgets merchandise.
After location the textual content home of all of the 5 elements, the JFrame type will floor as demonstrated beneath:
Decide 8
Every particular person of the Java Swing elements that we’ve dropped on the JFrame selection is assigned a default variable title these as jLabel1, jLabel2, jCheckBox1, jCheckBox2 and so forth. We have to assign significant variable title to those components. To assign a variable title to any half, principally applicable merely click on on it and decide Modify Variable Determine answer from the context menu that opens up. Enable us established the variable title of the very first Verify Field to jCheckBoxBurger, that of the 2nd Take a look at Field to jCheckBoxHotDog and that of the third Check Field to jCheckBoxPizza. Additionally, set the variable title of the second Label ingredient to jLabelResponse.
We wish that anytime any of the checkbox is checked or unchecked, the bill quantity of the picked checkbox be proven.
Producing Code
Presently, we’re in Construction method and to jot down code, we might want to change to Supply mode. To swap to Useful resource technique, presumably you click on on Supply toolbar button from the Editor window or just simply double click on on any Java Swing ingredient within the JFrame selection. On double clicking the ingredient, you can be taken to the Useful resource mode to publish code for that ingredient. We are going to begin off crafting code for jCheckBoxBurger ingredient. So, double click on the jCheckBoxBurger and you can be taken to Supply technique. Publish the next code:
int billAmount=
non-public void jCheckBoxBurgerActionPerformed(java.awt.social gathering.ActionEvent evt)
if (jCheckBoxBurger.isSelected())
billAmount=billAmount+5
else
billAmount=billAmount-5
jLabelResponse.setText(“Bill Quantity is $”+String.valueOf(billAmount))
Description of over code
You define a worldwide integer variable generally known as billAmount and initialize it to . The jCheckBoxBurgerActionPerformed method can be invoked each time some motion is completed on the jCheckBoxBurger i.e. any time it’s checked or unchecked. Within the jCheckBoxBurgerActionPerformed technique, we set up if the checkbox is checked or not. If the checkbox is checked, integer worth 5 is added to the billAmount variable. If the take a look at field is unchecked, worth 5 is subtracted from the billAmount variable.
Quickly after crafting the code for jCheckBoxBurger, we have to need to generate code for the jCheckBoxHotDog. So, from the Code method, we are going to return to the Design mode by clicking the Format toolbar button from the Editor window. From the Design technique, double click on on the jCheckBoxHotDog and write the subsequent code within the jCheckBoxHotDogActionPerformed method that’s shortly made within the Code technique:
private void jCheckBoxHotDogActionPerformed(java.awt.celebration.ActionEvent evt)
if (jCheckBoxHotDog.isSelected())
billAmount=billAmount+7
else
billAmount=billAmount-7
jLabelResponse.setText(“Bill Amount is $”+String.valueOf(billAmount))
As soon as extra, return to the Construction technique by clicking the Model toolbar button. Double merely click on on the jCheckBoxPizza and produce the adhering to code within the Code method:
private void jCheckBoxPizzaActionPerformed(java.awt.event.ActionEvent evt)
if (jCheckBoxPizza.isSelected())
billAmount=billAmount+10
else
billAmount=billAmount-10
jLabelResponse.setText(“Invoice Quantity is $”+ String.valueOf(billAmount))
Quickly after crafting code for all the three confirm containers, our endeavor is totally able to run. You may run the job by deciding on any of the adhering to a few choices:
- Choosing Function Job toolbar button from the toolbar on the prime
- Push F6 important
- Select Function->Run Enterprise chance from the menu bar
For those who function the endeavor now, you’ll not get any output as a result of truth a very powerful class of the endeavor on the on the spot is CheckBoxDemoApp.java and we’ve not composed any code on this java file. So, we very first want to vary the principal class file. So, appropriate merely click on the checkBoxDemoApp enterprise within the Initiatives window and resolve on Attributes choice from the context menu that pops up. From the Properties dialog, select the Run class from the Teams pane. Within the Predominant Course textbox, one can find the textual content material, checkboxdemoapp.CheckBoxDemoApp which confirms that on jogging the problem, CheckBoxDemoApp.java file can be executed to start out with. Change the content material within the Major Class textbox to checkboxdemoapp.FastFood to level out that you really want FastFood.java file to run 1st anytime the enterprise is function as revealed in beneath decide
Determine 9
Now you’re able to function the endeavor. On working the endeavor, you’ll get the subsequent just a few meals issues within the type of check bins to resolve on from. Choose any number of foodstuff issues and also you get their bill sum:
Decide 10
You may down load the whole job from the next hyperlink: http://bmharwani.com/checkBoxDemoApp.zip